We use cookies to offer you a better experience. For more information on how we use cookies you can read our Cookie and Privacy Policy.
How to Clean Your Laptop
June 22, 2020
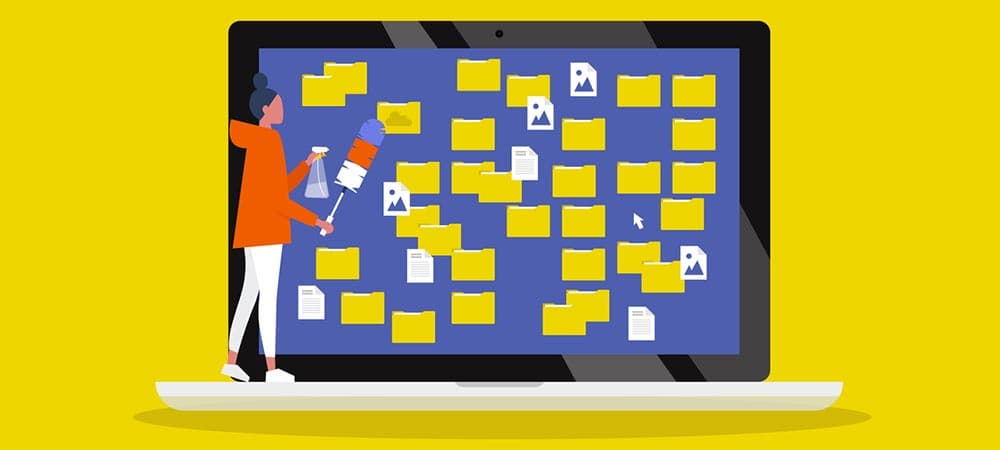
Being organized helps improve every area of your life. Nobody wants to walk into their bedroom faced with clothes on the floor, rumpled bedsheets, and errant coffee mugs cluttering the place up. Likewise, when your computer is disorganized or dirty, it can be yet another stress you have to manage during the day.
Learning how to clean your laptop is an important skill that involves a certain amount of finesse since you’re dealing with delicate hardware that can easily be knocked out of place or broken. And when you’re cleaning the outside of your computer, keep in mind it’s also possible to clean up your laptop internally, too. Your virtual spaces should be kept tidy and organized as well, especially if you find yourself running out of disk space.
Let’s take a look at the different ways you can clean up your computer, from wiping down your display to deleting unnecessary apps.
How can I clean up my laptop internally?
While you can’t literally take a broom to the insides of your computer, you can take steps to clear out space by getting rid of applications you no longer use and compressing large files so they take up less space in your hard drive.
How to clean your hard drive
If your laptop is running more slowly than usual, it’s a good idea to do some troubleshooting. The first action item on your list should be to look at how much free space you have on your hard drive. To do so using a Windows operating system, you’ll want to open “This PC” application from the start menu.
From this location, navigate to the silver box labeled (C:), this is your hard drive storage which will show you how much space is occupied versus how much is free.
When you decide to clean your hard drive, you can simply navigate to Disk Cleanup. Using this application, you can remove temporary files as well as files and programs that you no longer want. To save space without deleting applications, you also have the option to simply compress files.
Should I compress files?
The caveat with a compressed file is that it forces your computer’s processor to work harder but since it is a smaller file, it takes up less space on your hard drive. As a result, your PC has the ability to read the file faster. If you have a powerful CPU but you’re lacking on hard drive space, file compression may enhance your overall system performance.
Deleting apps
Deleting apps is another way to free up some hard drive space. However, with this method, it’s critical you pay close attention to what you’re actually deleting to ensure you don’t permanently remove something you need.
The process of deleting applications doesn’t typically delete them in a permanent sense. First, they get sent to the recycling bin. Then, you can choose whether or not you’d like to permanently delete those files or not.
One note to remember about deleting items is that if you send installed programs to the recycling bin, it will uninstall them from your computer and you will need to reinstall them if you change your mind.
How to clean your laptop fan
A dusty fan can create some seriously distracting noise pollution as you work. If you’re ready to take matters into your own hands, you have a few options available to you to properly clean the fan.
The easiest way to clean your fan is to use a can of compressed air to coax the dust out of its crevices. If you don’t have compressed air handy, you can also clean your fan without it.
Here are the steps:
- Power down your device and unplug it from the outlet.
- Remove the bottom panel of your laptop, in most cases, this will require a screwdriver. If you’re not sure what you need to remove your bottom panel, refer to your laptop manual or search for a copy of the manual online.
- Keep the fan from turning while you’re trying to clean it by holding it down with one finger. Don’t remove the fan in its entirety from your laptop because it has many complicated parts that can be difficult to put back together.
- Wipe down the fan with a cloth and be careful to continually use the clean edge of the cloth to avoid sending big clumps of dust into the fan.
- Wipe down all the vents on the inside and outside of the laptop.
- Gently blow air into the fan to encourage any remaining dust particles to get out.
How can I clean my laptop externally?
To properly clean the outside of your device, it’s important to ensure you’re only using cleaning products appropriate for delicate hardware. If you’re not certain about what’s safe for your product, refer to your manual for your specific device.
How to clean your laptop display
A dirty computer screen can be a serious distraction when you’re trying to watch a movie, play a game, or send emails. The issue with cleaning on your screen with any normal household cleaner is that you’re dealing with a sensitive, fragile material. For example, some cleaners may be too harsh for your display and will damage it.
One important tip to remember as you’re cleaning your laptop is to avoid spraying a liquid cleaner onto your device. You don’t want to accidentally ruin your internal hardware with spray cleaners that may drip into your laptop.
If you don’t have an LCD screen, you can try a small amount of rubbing alcohol to remove stubborn dirt or stains - but only just enough to remove a bit of dirt. But if you do have an LCD screen, do not use rubbing alcohol because it will damage your screen. And of course, if you’re unsure, err on the side of caution and avoid rubbing alcohol altogether.
- To clean your laptop screen, follow the steps below:
- First, you’ll want to get a microfiber towel and computer-safe cleaning product.
- Prepare your microfiber cloth with an appropriate cleaning solution. Remember to avoid applying the cleaning solution directly to your screen.
- Spray a small amount of cleaning product onto the cloth.
- Starting from the center of your monitor, gently wipe the display in circular movements.
- Continue wiping the screen until the entire surface has been wiped free of residual dirt or dust.
How to clean your laptop keyboard
Your laptop keyboard can easily become dirty. You use your keyboard every day, sometimes with dirty hands. It collects germs, oils, dirt, pet hair, food, and dead skin cells as a result of its heavy use. Yuck! Here are the steps to properly clean your laptop keyboard.
- Power down your laptop and unplug it from all power sources.
- Turn your laptop upside-down and carefully tap it to remove any dust or other debris. You may want to consider putting a paper towel underneath it to catch anything that falls out to facilitate faster cleanup.
- Use a can of compressed air to clear and clean the spaces between the keys. This is easier to do if you tilt the keyboard to one side and dislodge all the dust in short, sweeping motions. Remember to use the straw that is typically included with a can of compressed air to direct a concentrated stream of air where it needs to go.
- Wipe down the keys with a slightly damp microfiber cloth. Make sure it’s not too wet because you don’t want liquid to drip into the internals of your PC.
- You may want to follow up the last step by wiping down the keys with a sanitizing wipe to kill any germs.
Note: On some laptop models, you may be able to remove the keys to get a deeper clean underneath each of the keys. You’ll want to research your specific model before you do this, however. It’s also important that you take a picture of your key orientation before you start removing them. You may think you will remember the order but it’s easy to get confused when you start removing them.
How often should I clean my laptop?
Internal cleaning frequency
To make sure your PC is running at peak performance, make a habit of checking how much space is left on your hard drive on a monthly basis. It’s also a good idea to opt-in to automatic updates that help keep your system running smoothly.
External cleaning frequency
To keep your computer sanitary and free of germs, follow a proper maintenance and cleaning schedule of every three to six months. If you notice lots of dust following cleanup, you may want to increase the frequency to reduce the dust and debris buildup.
Tidying up your digital life
Cleaning your PC, inside and out, is an important habit that may prolong the life of your computer and make your computing tasks more enjoyable. By taking the time to properly sanitize the external components of your laptop and keeping your hard drive organized and free of unnecessary files, your digital life will be optimized so you can concentrate on the task at hand rather than the dust and dirt compromising your visuals.






